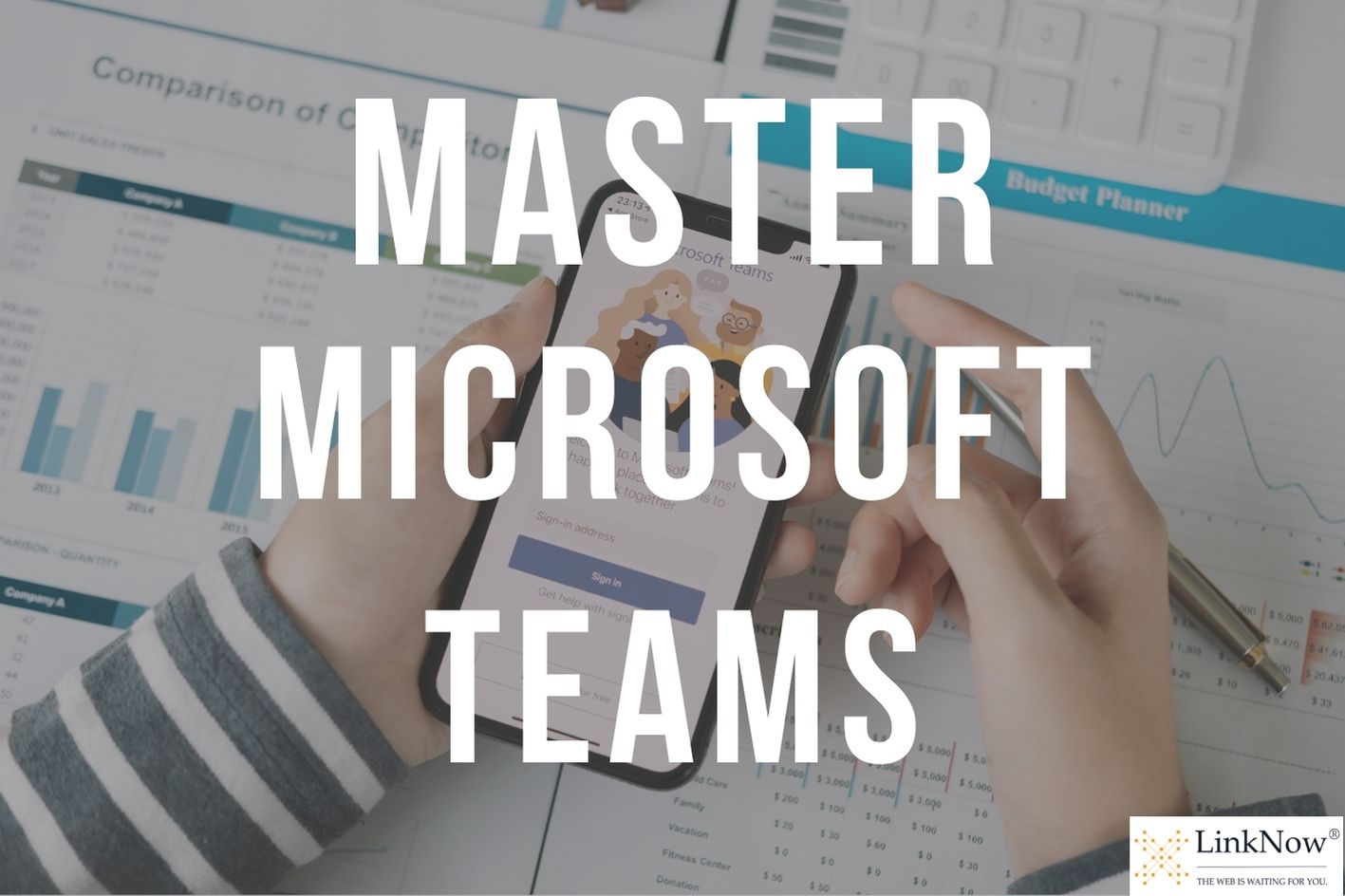 Working from home means adapting to a whole new set of etiquette tips to keep yourself looking and sounding like the professional you are.
Outside of your regular office, there can be plenty of opportunities to have a goofy encounter with your executive team or your clients.
We’ve compiled this guide to prevent that from happening to you.
Working from home means adapting to a whole new set of etiquette tips to keep yourself looking and sounding like the professional you are.
Outside of your regular office, there can be plenty of opportunities to have a goofy encounter with your executive team or your clients.
We’ve compiled this guide to prevent that from happening to you.
1. Backgrounds Are Distracting and Sometimes Embarrassing: Use the Blur
Sometimes, our home isn’t always the most professional backdrop for a team meeting. Fortunately, Microsoft Teams lets you blur your background during video calls. This feature allows you to keep all eyes on you rather than curious objects lurking in the background. You can access this feature during a call by using your mouse to hover over the middle part of the bottom of your screen and then selecting the icon that looks like this “…”. If you’d like to blur the background before starting a call, you can click the purple slider, which is located right next to the video icon. Unfortunately, this feature only works for inanimate objects. It doesn’t block out living creatures like your kids, pets, or significant others, so you’ll have to go over that with them to be sure they aren’t accidentally joining you in any of your meetings.2. Double (and Triple) Check Your Video and Audio Outputs
A dedicated headset will prevent Microsoft Teams from picking up unwanted audio and background noises. Even still, it is critical you check your audio outputs to ensure Microsoft has picked up on the fact that you’re using a headset and isn’t relying on your laptop or computer’s audio output by default. Do this by going into your settings menu and clicking the “Choose your audio and video settings” page. Here you will be able to see which audio and video outputs are in use. This is where you can make the necessary changes so your headset can be recognized and utilized to its full potential. If you are unsure if you’ve made the proper corrections, there’s no harm in doing a test call to make sure everything is set up the way you want it.3. Master Your Call Control Options
Do you know which settings are available to you during a meeting on Microsoft Teams? There are a few options we think you’ll be happy to discover. You can find the following by hovering over the center of your screen during a call:- • Call timers
- • Options to turn your webcam on or off
- • Microphone muting options
- • Screen sharing
- • Bring up the keypad
- • Call recording
- • Chat participant record
- • Turn on live captions
- • Fullscreen options
- • Meeting notes
4. Screen Sharing: Beware of What You Share
Keep your personal information private when you opt to share your screen with a colleague, executive, or member of your company’s IT department. We can’t stress this enough. To share your screen, use your mouse to hover over the middle corner of your screen at the bottom to see chat control options. Here you will see a small icon that is a tiny box and an arrow. When you click that, your screen-sharing session will commence. Keep your personal info safe by further selecting the option to share a specific program only. When you enable this, you share only the intended program while presenting everything else on your computer as a gray box (to the viewer only). Consider carefully sharing your audio with selected users because you never know what will be picked up in the background on your computer. To restrict access to audio during a screen sharing session, simply click the “include system audio” box.5. Go Ahead and Turn on Your Live Captions
We saved our best tip for last. Be sure to turn on live captions during all Microsoft Teams meetings. This way, you will be able to understand everything that is expressed in the meeting, no matter if your audio is muted or not. While the captions aren’t always perfect, they’re a convenient way to stay engaged in the conversation at hand. To turn on captions, go back to the settings menu (see tip 3). Here you’ll find an option to turn live captions on. Once you click that, you’re ready for a successful meeting.Did these tips help you feel more confident about presenting yourself as a professional on Microsoft Teams? We’d like to hear about your experience in the comments below!

